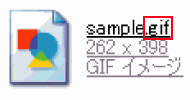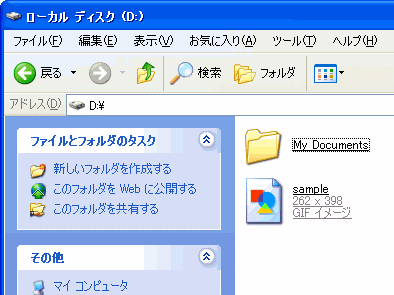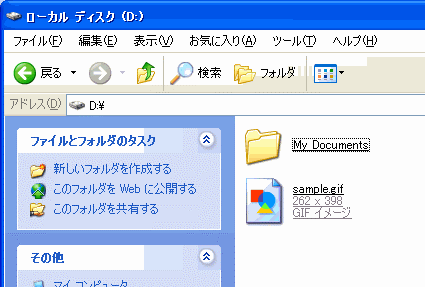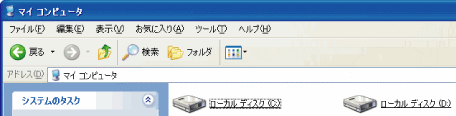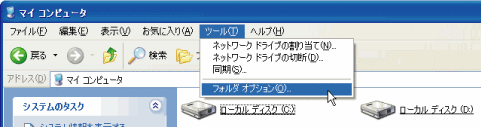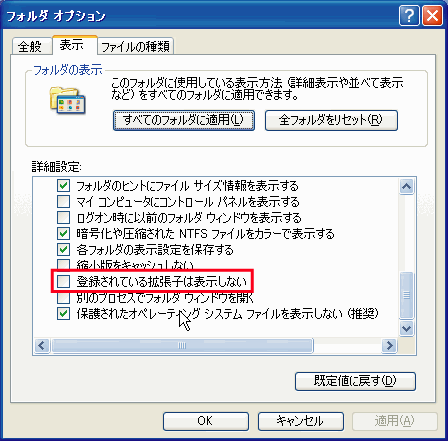|
拡張子の表示
ここでは、拡張子の表示のしかた解説します
拡張子を表示させておくと、そのファイルの種類がひとめで分かるので、
パソコンは使いやすくなります。
そもそも、拡張子(かくちょうし)とは、何でしょう?
簡単に言えば、どんな種類のファイルかをあらわすオシリ文字のことです。
オシリ文字です。
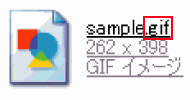
このsampleというファイルの後ろについている.gifという文字が拡張子です。
ファイルと一口に言っても、いろんなファイルがありますよね?
・ デジカメで写真をとったときの写真ファイル。
・ 写真を編集した、画像ファイル。
・ Pod(ウォークマン)に入れる音楽ファイル。
・ ワードで作った文章ファイル。
・ エクセル(表計算ソフト)で作った表のファイル。
などなど、一口にファイルと言っても、いろんな種類のファイルがあります。
たとえば、あなたのパソコン内に、sample(サンプル)というファイルがあったとしましょう。
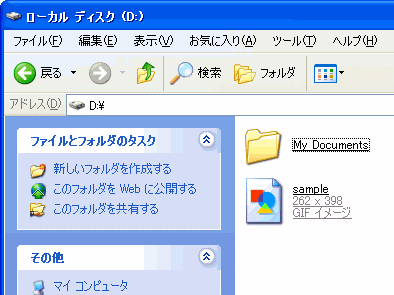
一見すると、これがどんな種類のファイルなのか分かりませんよね?
・ デジカメで写真をとったときの写真ファイルなのか?
・ その写真を編集した、画像ファイルなのか?
・ iPod(ウォークマン)に入れる音楽ファイルなのか?
・ ワードで作った文章ファイルなのか?
・ エクセル(表計算ソフト)で作った表のファイルなのか?
(クリックしてみないことには)よく分かりません。
あなたが今、何かのファイルを探しているときに、
一見して「どんなファイルなの?」ということが分からないと、ちょっと不便です。
「あのファイル、どれだっけ?」
ということになりかねませんよね。
ですので、ここで、拡張子が登場します。
「拡張子を表示!」という設定をすると、パソコン内のすべてのファイルに、オシリ文字がつきます。
このように↓
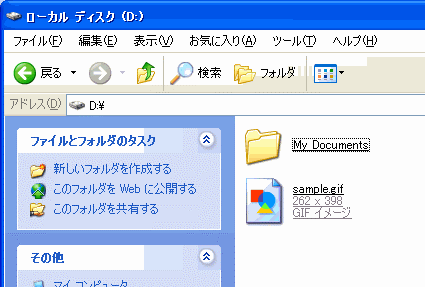
sample.gifと、おしりに.gifがつきましたね?
この場合は、画像ファイル(GIFファイル)というファイルの種類です。
このようにオシリ文字(拡張子)を表示させれば、一目で「どんな種類のファイルか?」
が分かるのでとても便利です。
では、あなたのパソコン内の拡張子を表示させてみましょう
▼まず[マイコンピュータ]を開きます。
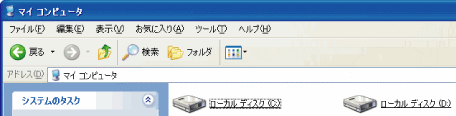
▼そして、[
ツール ]→[ フォルダオプション ]をクリックします。
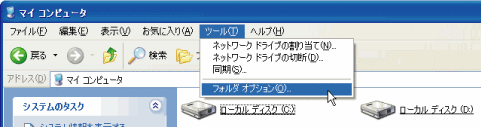
▼そして、小窓(こまど)が出ますので、[ 表示 ]のタブをクリックします。
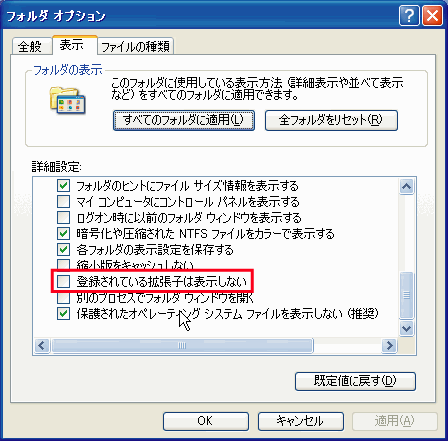
ここで、[ 登録されている拡張子は表示しない
]という項目のチェックをはずしてください。
チェックをはずしたら、[ 適用
]をクリックし、さらに[ OK
]をクリックして終了します。
これで、拡張子(オシリ文字)が表示されているはずです
|