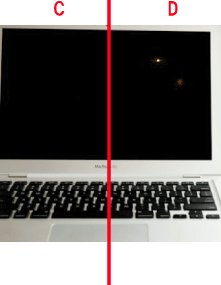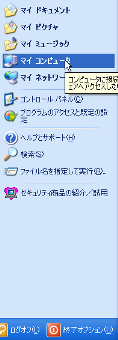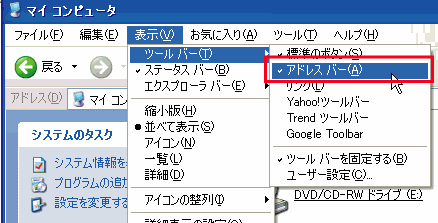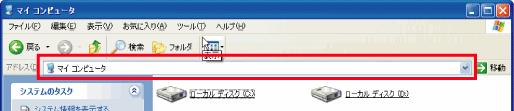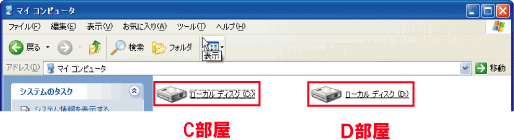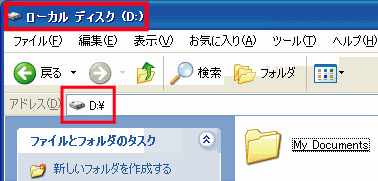|
Cドライブ、Dドライブについて
ここでは、Cドライブと、Dドライブについて解説します
まず、あなたの使っているパソコンが1つの箱だとします。
そして、実は、パソコンの中は2つの部屋があるとイメージしてください。
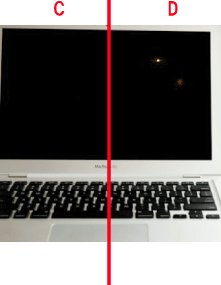
Cという部屋と、Dという部屋の2つがあります。
なぜ、C部屋とD部屋に分かれているのかと言いますと、
データがごちゃごちゃにならないように、整理整頓(せいりせいとん)するためです。
パソコンを長く使っていると、データ(ファイル)がどんどん増えていきますよね?
好きな音楽のCDデータを保存したり、デジカメの写真データを保存したり、ワードで文章を作ったり、
メールがたまっていったり…。
そこで、訳が分からなくならないように、大きく2つの部屋にわけているわけなんです。
そして、通常は、D部屋にどんどんデータを保存していきます。
D部屋は、データ保存用の部屋です。
では、C部屋には何があるのでしょう?
それは、あなたのパソコンを正常に動かすためのデータが入っています。
難しい言葉で言えば、プログラム・ファイルですね。
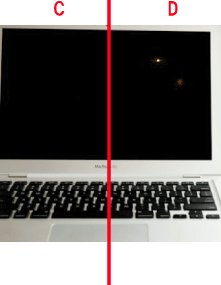
あなたのパソコンを正常に動かしたりするデータが入っているのがC部屋。
データを保存するための部屋がD部屋です。
あなたが好きな音楽のCDデータを保存したり、デジカメの写真データを保存したり、
ワードで作った文章を保存したりするときは、D部屋に入れるようにしましょう。
そして、C部屋は、大事なプログラム・ファイルが入っているので、パソコン初心者の頃は、
できるだけ触らないようにしてください。
ここで、「C部屋かD部屋かどこで分かるの?」というギモンがあると思います。
それを解説する前に、ちょっと下準備をします
▼まず、画面左下のスタートボタンをクリックしてください。

▼そして、[マイコンピュータ]をクリックします。
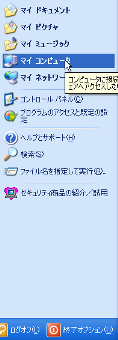
▼[マイコンピュータ]が表示されたら、
[表示]→[ツールバー]→[アドレスバー]にチェック を入れます。 を入れます。
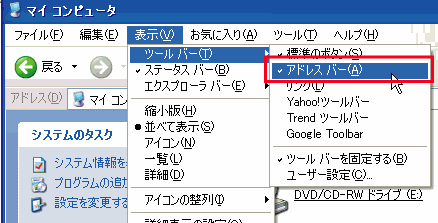
▼さて、これでアドレスバーが表示されました。
アドレスバーとは、この部分のこと↓です。
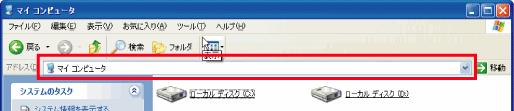
このアドレスバーを表示させておけば、「今、自分のパソコンのどこの場所なのか?」
がすぐに分かります。
そして、[マイコンピュータ]を見ると、すでに、C部屋、D部屋が見えていると思います。
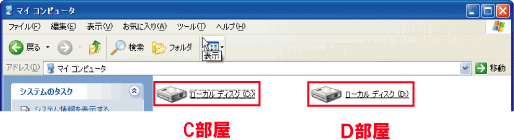
そして、C部屋は大事なファイルが入っているから触らずに、データはD部屋に保存していく
ということでしたね?
D部屋、つまり、ローカルディスク(D:)をクリックして、部屋の中に入っていくと、
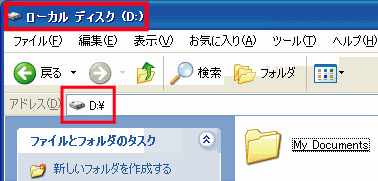
ちゃんと、青いタイトルの部分もD,アドレスバーもDとなっていますね。
そのDの中に、[My Documents]などのフォルダを作っておきましょう。
フォルダの作り方は、左のメニューの[新しいフォルダを作成する]で作れます。
パソコンの現在地を常に知っておくと、データの整理が楽にできます
|